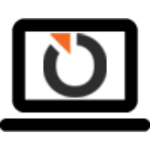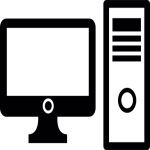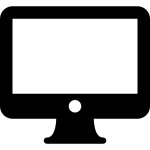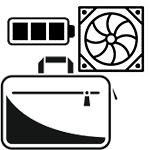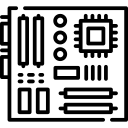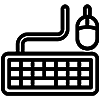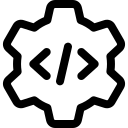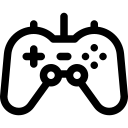Kako računari zbog sve boljih komponenti postaju sve brži, ubrzava se i softver, a ni Windows nije izuzetak, naročito kada govorimo o vremenu pokretanja.
Međutim, kada počnete da radite, postoje drugi faktori koji utiču na performanse. Čak ni najnovija verzija Windows-a nije imuna na usporavanje, a nisu svi spremni za nadogradnju sa Windows 10 na Windows 11.

Problem sa mnogim tekstovima koji vam govore kako da ubrzate Windows je u tome što Vam govore da isključite neke od zabavnijih funkcija operativnog sistema, kao što su vizuelne animacije. Većina naših saveta vam pokazuje načine da ubrzate svoj Windows sistem bez ugrožavanja njegovog izgleda i funkcionalnosti.
Imajte na umu da treba da se čuvate onih “ubrzajte svoj računar!” oglasai za programe za čišćenje regstarske baze, koji često dovode do virusa..
Nešto što se preporučuje je da ažurirate svoju verziju Windowsa, iako ovo nismo naveli kao savet jer bi to svi trebalo da rade bez obzira na to. Povremeno idite na podešavanja, zatim na Windows Update da biste videli da li postoje bezbednosna i pouzdana podešavanja koje treba da instalirate. Vaš računar može raditi brže nakon ažuriranja, jer može uključivati ažuriranja upravljačkih programa za hardver. Uradite to čak i ako ne želite veliko ažuriranje funkcija—možete da odložite ta velika ažuriranja u istom odeljku podešavanja.
Deinstalirajte nepotrebne programe
Iako se situacija popravlja, problem sa nekim novim računarima je što dolaze sa mnogo nepotrebnog softvera, koji se ponekad naziva “bloatware”, “crapware” ili PUP-ovi za potencijalno neželjene programe.
Kliknite desnim tasterom miša na bilo koju neželjenu ikonu aplikacije u start meniju i izaberite deinstaliraj. Na taj način ćete odmah deinstalirati program. Takođe možete da kliknete desnim tasterom miša na pretragu u start meniju i to uradite preko opcije “apps and features” ili u pretragu ukucate control panel i to uradite kao na starijim verzijama Windowsa.Obično možete pronaći krivce za “crapware” sortiranjem liste instaliranih aplikacija po imenu proizvođača računara. Druge dobre opcije su sortiranje prema nedavno instaliranim aplikacijama da biste videli da li postoje programi za koje niste znali da ste instalirali; ili po veličini, da biste se rešili aplikacija koje zauzimaju veliki proctor i koje vam nisu potrebne. Kada pronađete neželjene aplikacije koje ne želite, izaberite ih i kliknite na deinstaliraj. Nažalost, možete ukloniti samo jednu po jednu. Odvojite oko pola sata za ovaj projekat ako imate gomilu softvera.

Imajte na umu da Windows 10 ima dve vrste aplikacija: tradicionalne desktop aplikacije i moderne aplikacije Microsoft Store (ranije nazvane Windovs Store). Videćete obe vrste na stranici “App and feature“ u podešavanjima. Za aplikacije koje nisu iz prodavnice otvara se Control Panel, gde možete da deinstalirate dobre stare desktop programe. U svakom od njih možete ih sortirati po veličini, datumu instaliranja ili nazivu ili pretražiti određenu aplikaciju.
Jedan od razloga zašto uklanjanje aplikacija pomaže performansama je taj što mnogi programi pokreću procese tokom pokretanja i zauzimaju vašu RAM memoriju i opterećuju procesor. Dok ste u odeljku “App and feature” u control panelu, takođe možete da kliknete na uključi ili isključi Windows funkcije i da skenirate listu da biste videli da li postoji nešto što ne koristite.
Ograničite koji programi se uključuju prilikom pokretanja računara
Kao što je pomenuto, mnogi programi instaliraju sporedne procese koji se pokreću svaki put kada pokrenete računar, a neki od njih nisu stvari koje treba da rade na vašem sistemu sve vreme. U poređenju sa Windows 7, gde ste morali da pokrenete uslužni program MSCONFIG, novije verzije Windows-a vam daju lakši način da ograničite šta se pokreće pri pokretanju iz task manager-a.

Najlakši način da pokrenete Task Manager je pritiskom na Ctrl-Shift-Esc. Pređite na tab Startup kada se odvori task manager i videćete sve programe koji se učitavaju pri pokretanju Windows-a. Okvir za dijalog čak ima kolonu koja vam pokazuje uticaj pokretanja za svaku od njih. Kolona Status pokazuje da li je program omogućen za pokretanje pri pokretanju ili ne. Možete da kliknete desnim tasterom miša na bilo koji unos da promenite ovaj status. Obično je prilično lako videti stvari koje ne želite da pokrenete. Na primer, ako nikada ne koristite iTunes, verovatno vam ne treba iTunesHelper da radi sve vreme.
Očistite hard disk
U pretrazi pored start menija ukucajte Disk Cleanup da biste otvorili program koji je bio deo Windows-a nekoliko generacija operativnog sistema. Pokretanjem ćišćenja diska program pronalazi neželjeno smeće kao što su privremene datoteke, vanmrežne web stranice i instalacione datoteke na vašem računaru i nudi da ih izbriše odjednom. Možda ćete čak otkriti da je vaša korpa prepunjena — generalno, sve to ima primetan uticaj na brzinu ako je vaš hard disk skoro pun.

Ako nemate redovno zakazanu defragmentaciju diska, podesite je u alatki za optimizaciju diskova, koju možete pronaći tako što ćete ukucati njeno ime u polje za pretragu pored (Defragment and optimize drives). Imajte na umu da ako je vaš glavni disk SSD, onda se ne morate mučiti sa defragmentacijom, pošto nema pokretnih delova koji čitaju disk.

Još noviji način da držite pod kontrolom količinu podataka na disku je omogućavanje opcije Sense za skladištenje . U pretrazi ukucate Sense i uključite opciju Storage sense jednim klikom. Automatski oslobađa prostor uklanjanjem privremenih datoteka i stavki korpe za otpatke.

Promenite podešavanja potrošnje struje ili baterije na laptopu
Ako želite da vam baterija na laptopu duže traje ili da trošite manje struje na desktopu, promena podešavanja napajanja na računaru na visoke performanse nije idealna, ali bi mogla da poveća brzinu računara. Kucajte u pretrazi power and sleep, a zatim kliknite na vezu Dodatne postavke napajanja (additional settings). Odavde kliknite na strelicu padajućeg menija na desnoj strani da biste prikazali dodatne planove, a zatim izaberite Visoke performanse (High performance).

Koristite Troubleshooter (program za rešavanje problema)
Kliknite na dugme Start i potražite programe za rešavanje problema (troubleshooters). Windows preporučuje uslužne programe za rešavanje problema koje treba da pokrenete, a vi možete izabrati da ih pokrenete automatski ili ručno. Za pravi efekat, pokrenite i druge alatke za rešavanje problema, uključujući hardver i uređaje (hardver and devices), i Windows store app, i pretragu i indeksiranje. (Ako je vaš računar veoma star i spor, možda ćete želeti da potpuno onemogućite indeksiranje pretrage.


Takođe idite na control panel. Kliknite na pretragu u donjem levom uglu i otkucajte Control Panel da biste je pokrenuli. Idite na stranicu System > Security > Security and maintenance (ili samo ukucajte maintenance u polje za pretragu), kliknite na Maintenance i pritisnite start maintenance.To se dešava automatski po dnevnom rasporedu, a možete promeniti vreme kada se radi.Ako je vaš računar i dalje beznadežno spor, možete da koristite opciju „Windows Security app’s Fresh start option”, ali imajte na umu da to može da ukloni neke od instaliranih programa. Međutim, to neće uticati na vaše lične datoteke.
Promenite podešavanja izgleda (appearance)
Promena izgleda u opcijama performansi može pomoći da se ubrza stariji računar. Možete lako da dođete do ove postavke u operativnom sistemu Windows tako što ćete otkucati apperance u okviru za pretragu.

Odaberite u opcijama na vrhu sa “Adjust for best performance” ili izaberite bez kojih funkcija možete da živite sa dugačke liste polja za potvrdu ispod ovih izbora. Ako odaberete dugme za sveukupne najbolje performanse, izgubićete sve vizuelne efekte. Na primer, nećete videti sadržaj prozora dok ga prevlačite da biste ga pomerili, već samo pravougaonik koji predstavlja ivice prozora. Zadržavanje efekata u kojima uživate označene u opcija je verovatno bolji način.
Isključite indeksiranje pretrage (search indexing)
Posebno za računare sa nižim napajanjem, indeksiranje pretrage može pojesti sistemske resurse, makar samo privremeno. Ako mnogo pretražujete, ovo vam se neće svideti, jer će neke pretrage biti sporije.

Da biste isključili indeksiranje, otvorite prozor kontrolne table Indexing options (možete i samo da otkucate index u polje za pretragu da biste videli opcije indeksiranja na vrhu liste rezultata). Kliknite na Modify i opozovite izbor lokacija koje ne želite da se indeksiraju. Odabir Advanced vam omogućava da odlučite koje tipove datoteka treba, a koje ne treba indeksirati.Ako ostavite uključeno indeksiranje pretrage, ali otkrijete da povremeno usporava vaš računar, možete privremeno zaustaviti njegov proces kada vam zatreba dodatna brzina.Kliknite desnim tasterom miša na desktop (ili ukucajte computer u polje za pretragu) i izaberite Manage.
Pronađite Windows Search i dvaput kliknite na tu opciju. U opciji Property možete odabrati tip pokretanja Manual ili Disabled . Automatski (odloženi početak) tip pokretanja prema Microsoft-u „je preferirani u odnosu na tip automatskog pokretanja jer pomaže u smanjenju uticaja na ukupne performanse pokretanja sistema“.
Isključite predloge i obaveštenja
Možda izgleda čudno da vam članak sa savetima kaže da isključite funkciju Windows saveta, ali može da smanji obradu koju Windows radi da bi prikazao relevantne savete za vaš sistem. Isto se može reći i za obaveštenja. Ako Windows ne mora da generiše obaveštenje, računar će ići brže…

Jednostavno otvorite stranicu preko pretrage opciju notifications da biste promenili podešavanja obaveštenja. Možete jednostavno da isključite sva obaveštenja pomoću prekidača na vrhu, ali ćete videti i listu pojedinačnih aplikacija koje mogu da šalju obaveštenja; poništite one koji vam ne trebaju. Ako i imate mnogo ovih, prođite kroz listu i sigurno ćete pronaći izvore za koje vamne trebaju obaveštenja. To može ubrzati upotrebu računara, makar samo u smislu vaše percepcije brzine računara. Jednostavan način da pauzirate obaveštenja je da dodirnete dugme Focus Assist u Akcionom centru. Takođe olakšava njihovo ponovno omogućavanje kasnije.